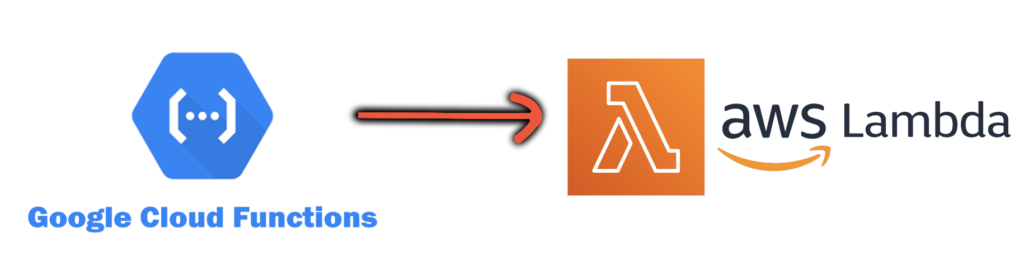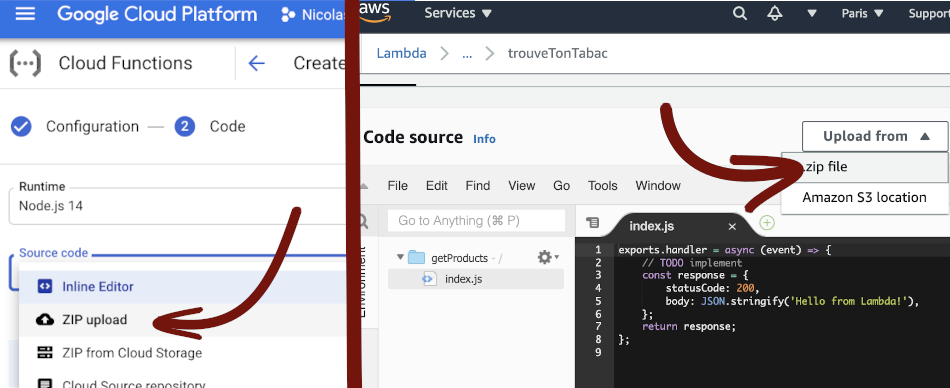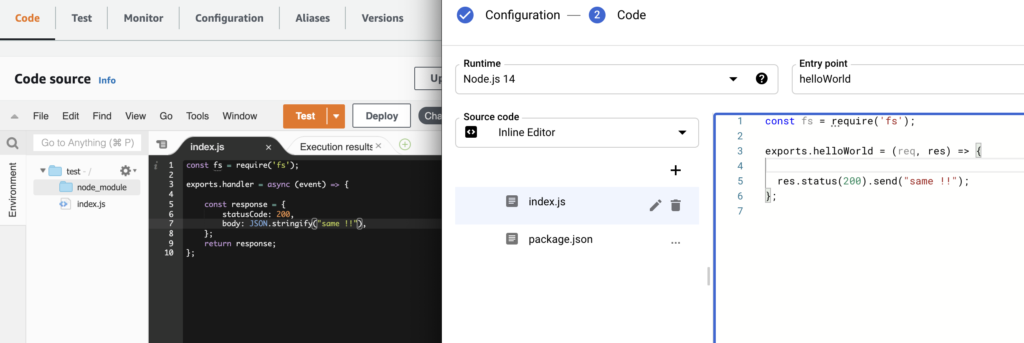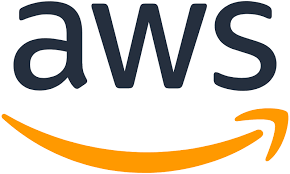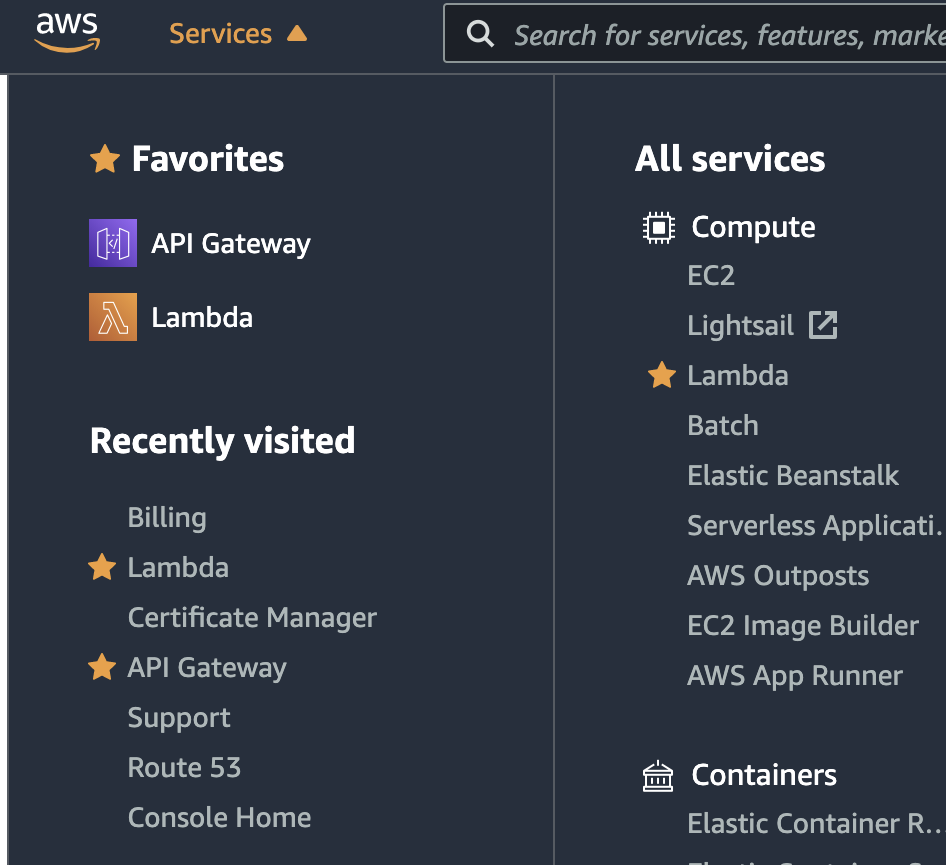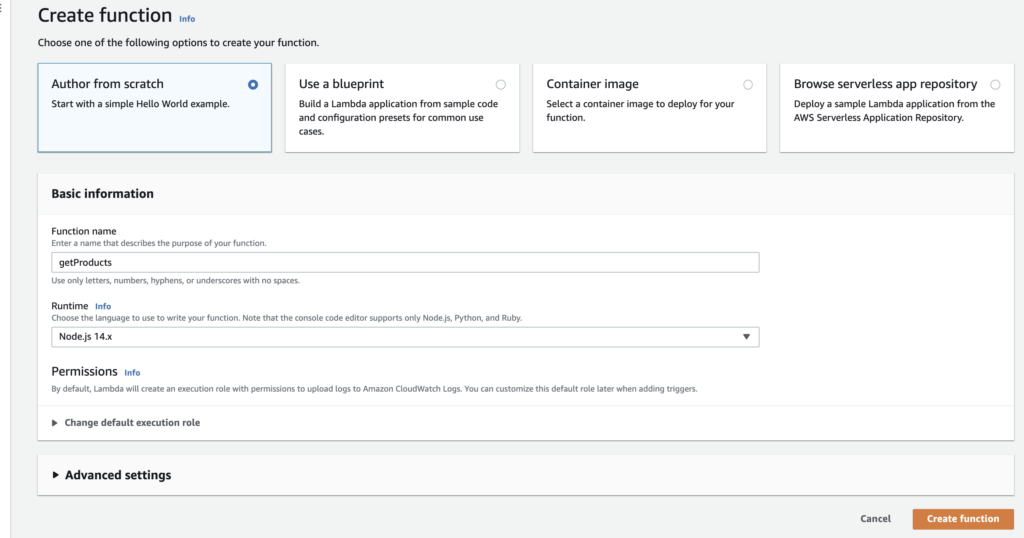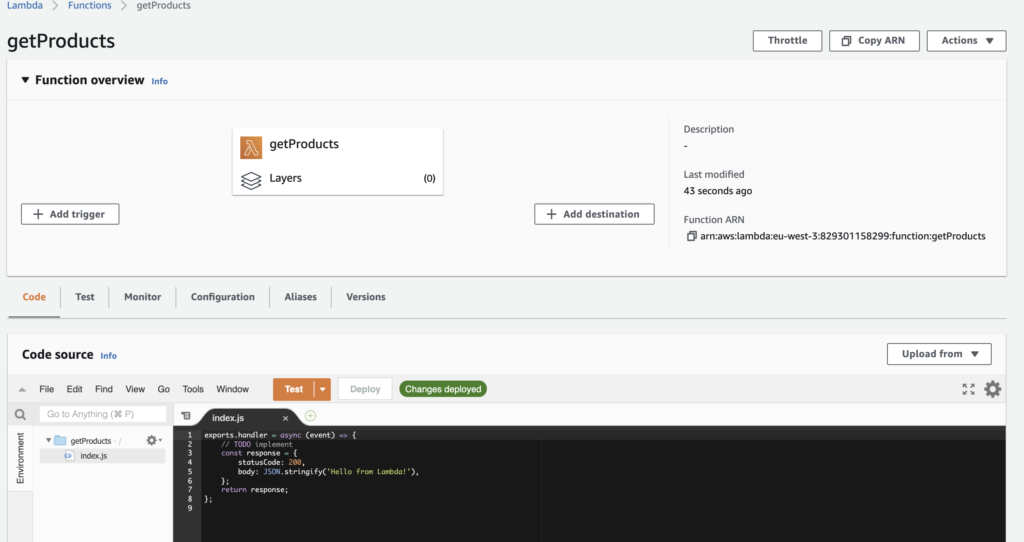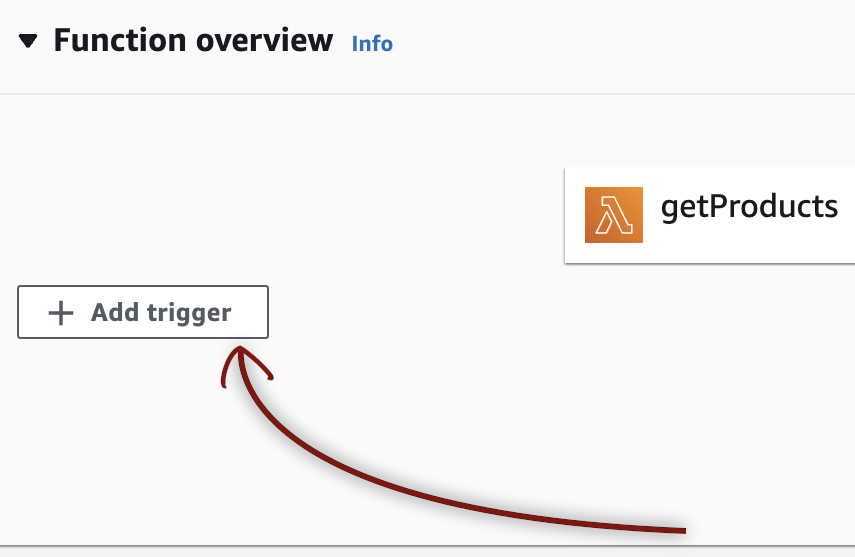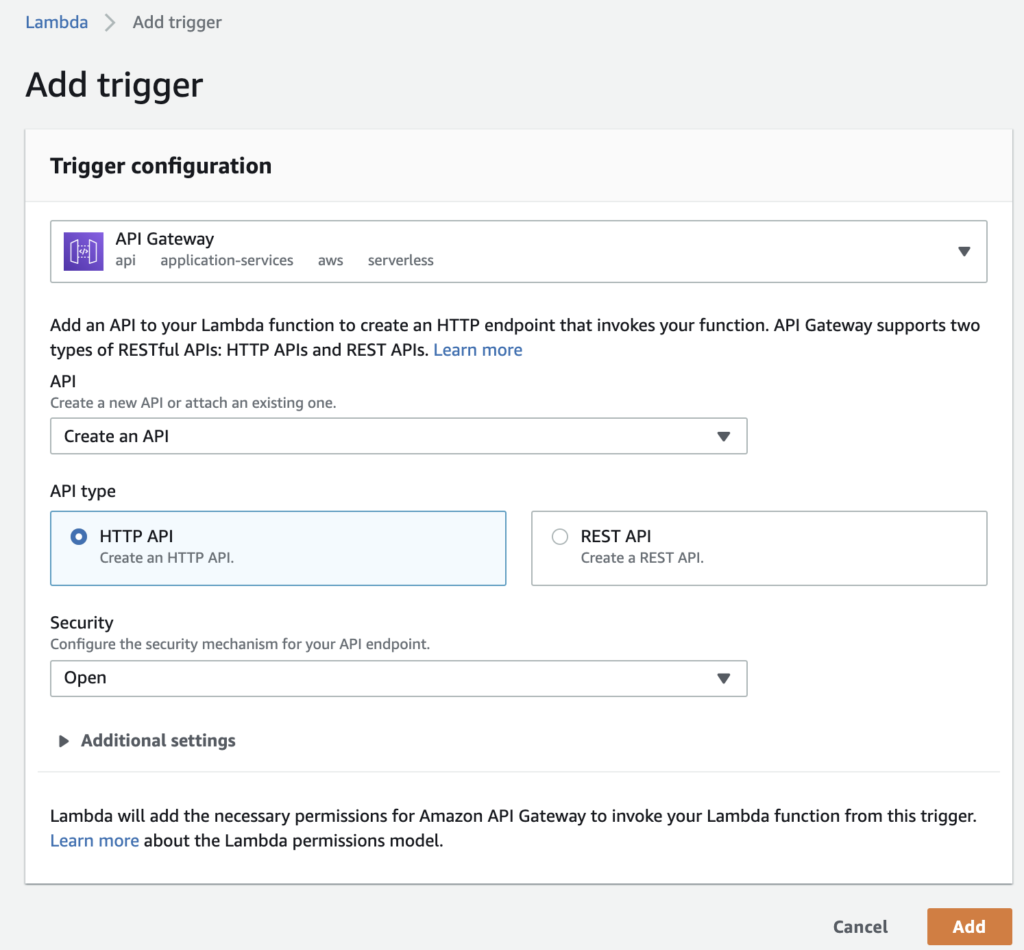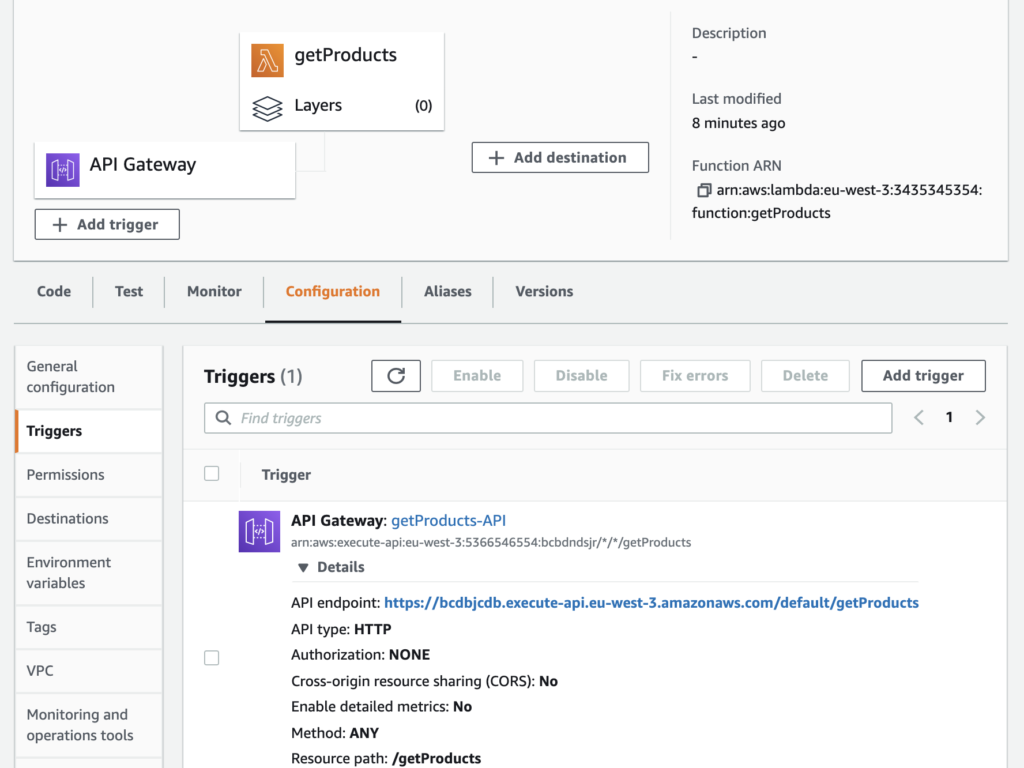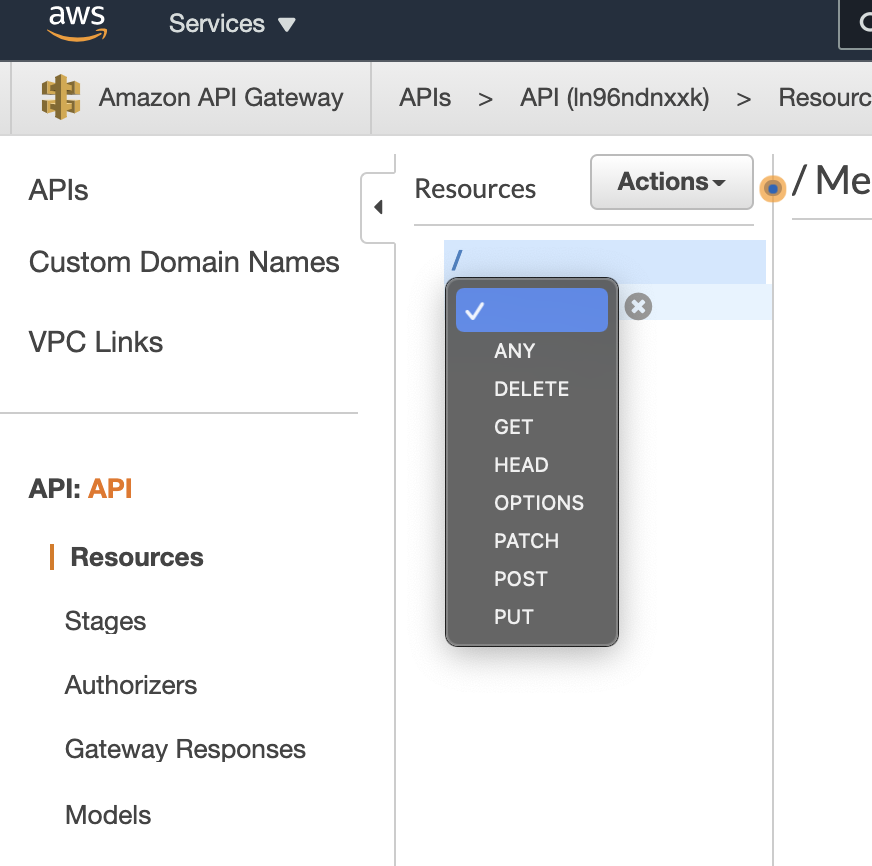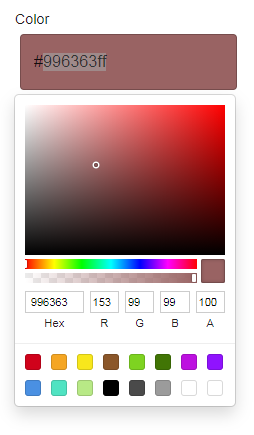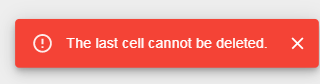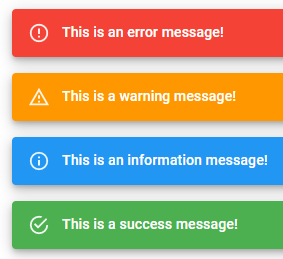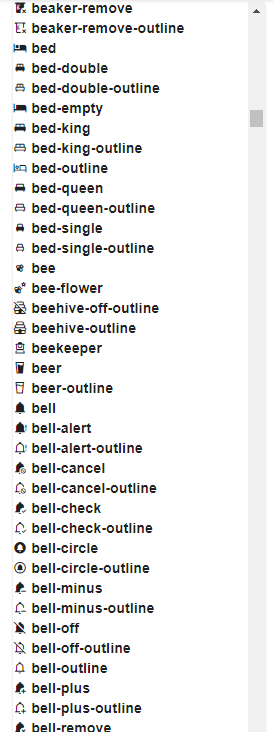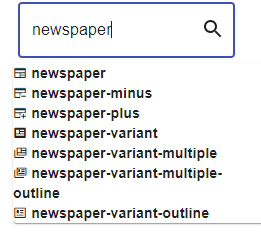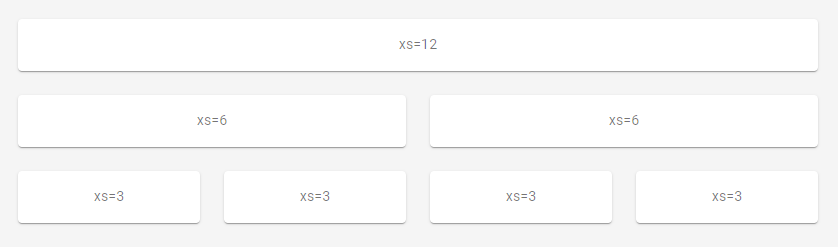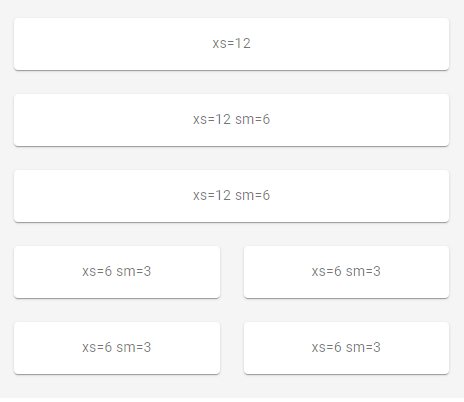Use Crontab for automating recurring tasks on Fedora/CentOS
You can use a tool that is called “Crontab” for recurring tasks automation. It is available for all the Linux systems and still the most used solution.
Edit the crontab configuration file
crontab -e
This will open vi, the default linux editor, that will allow you to edit the recurring tasks for a specific date and time.
# Example of job definition:
# .---------------- minute (0 - 59)
# | .------------- hour (0 - 23)
# | | .---------- day of month (1 - 31)
# | | | .------- month (1 - 12) OR jan,feb,mar,apr ...
# | | | | .---- day of week (0 - 6) (Sunday=0 or 7) OR sun,mon,tue,wed,thu,fri,sat
# | | | | |
# * * * * * user command to be executed
In vi the main commands used are:
– The escape key (:x! to save OR :q! to quit)
– a to append text
– i to insert text
– dd to remove the line
– x to delete the current selected character
Verify the date and time zone
You can verify the date and the time zone (most of the cloud machines are using the UTC time zone). you can use the following command “date”:
# date
Wed Aug 4 01:10:10 UTC 2021