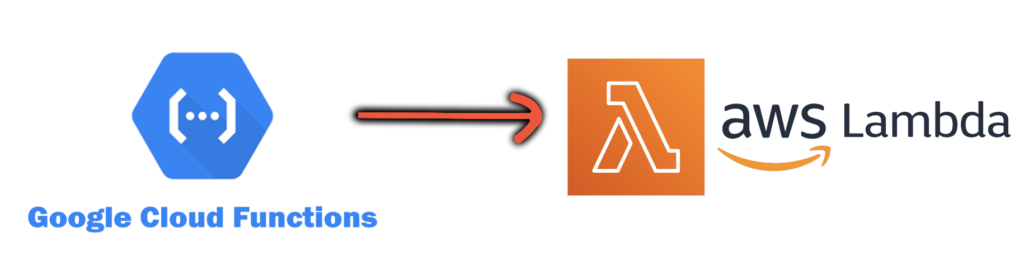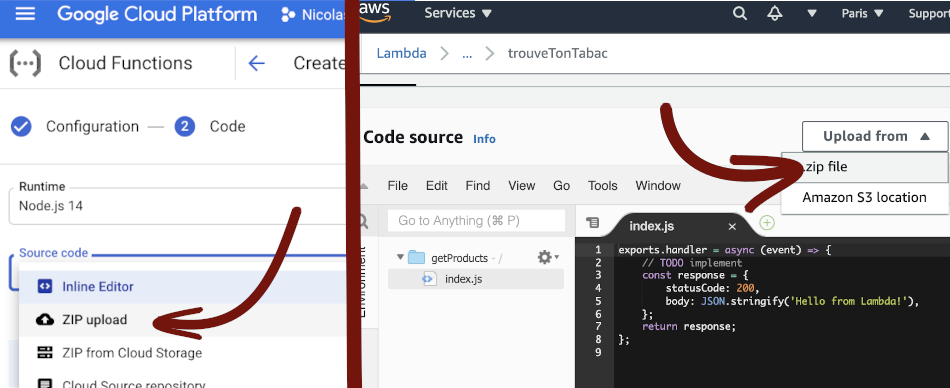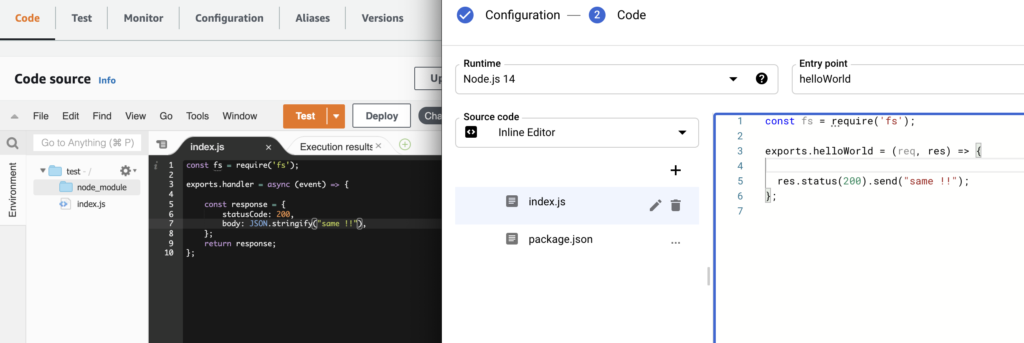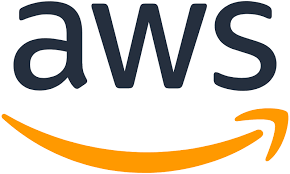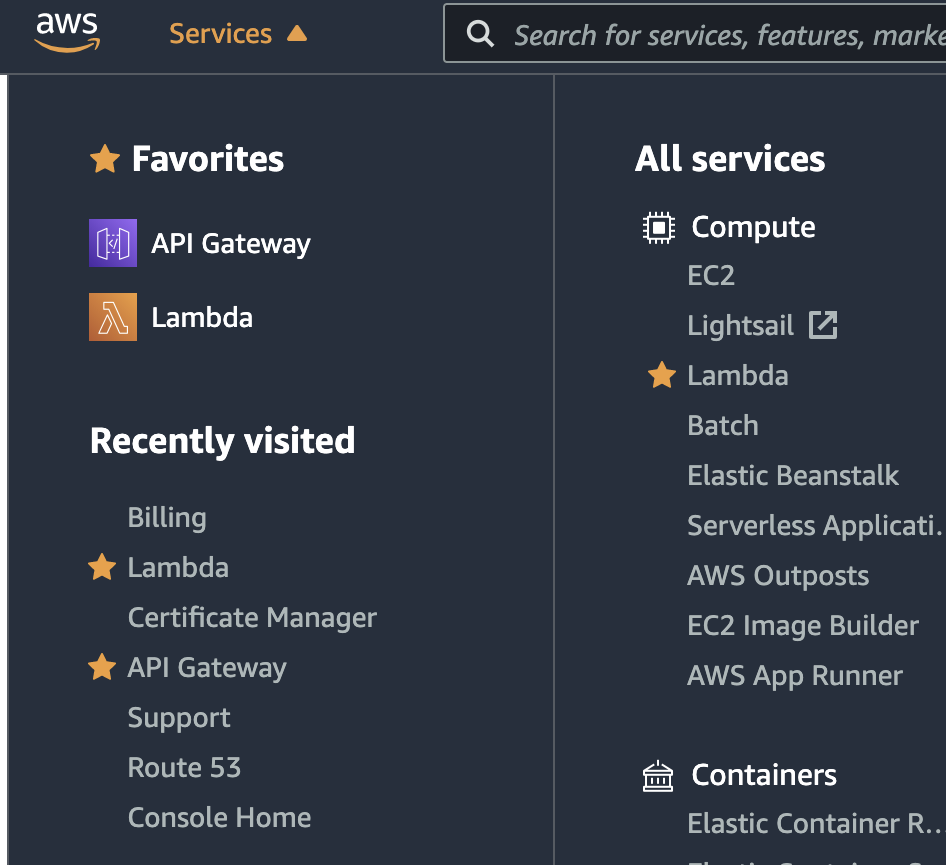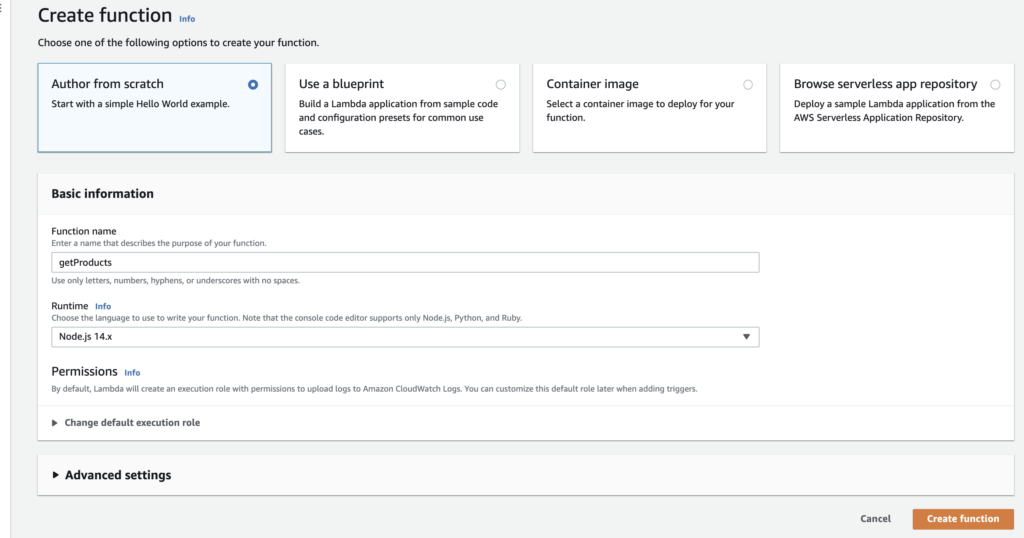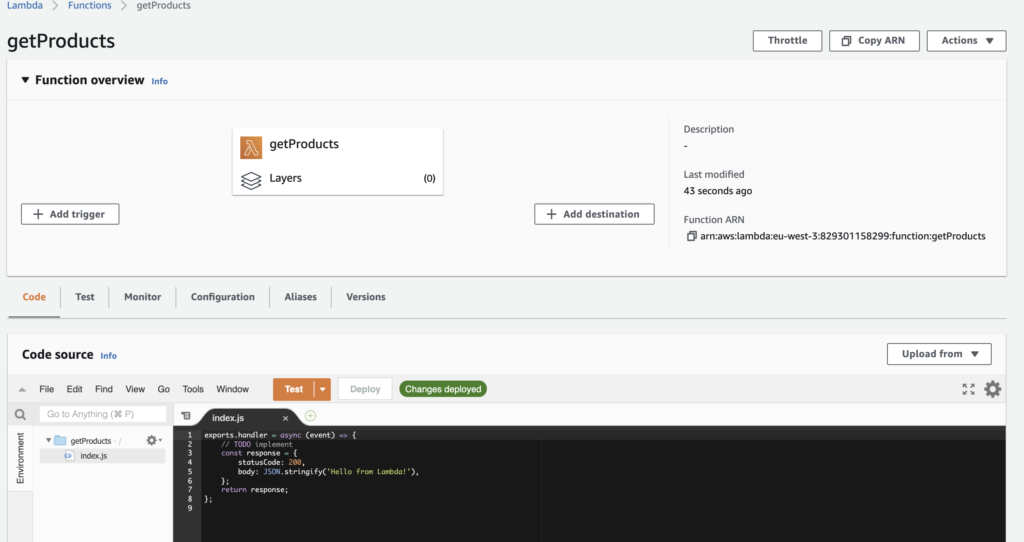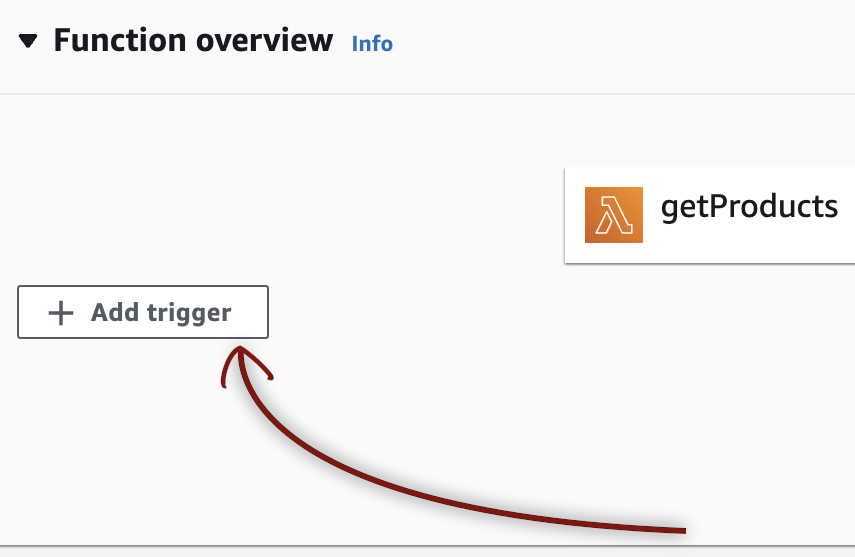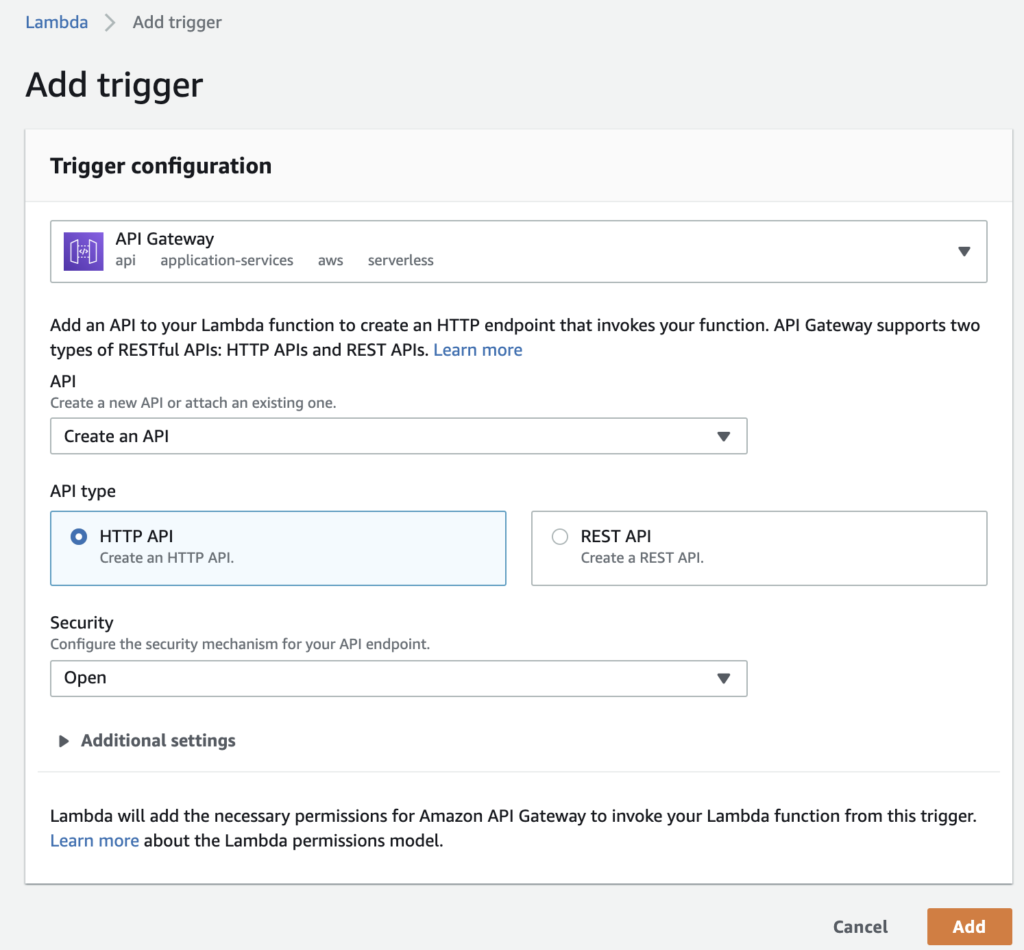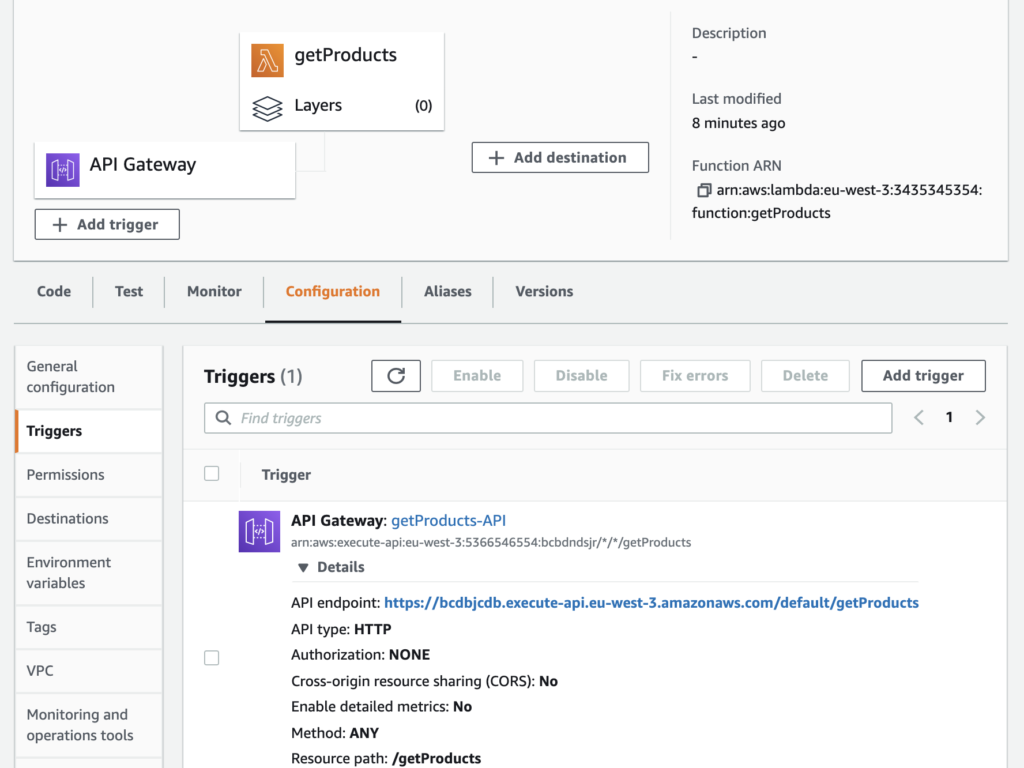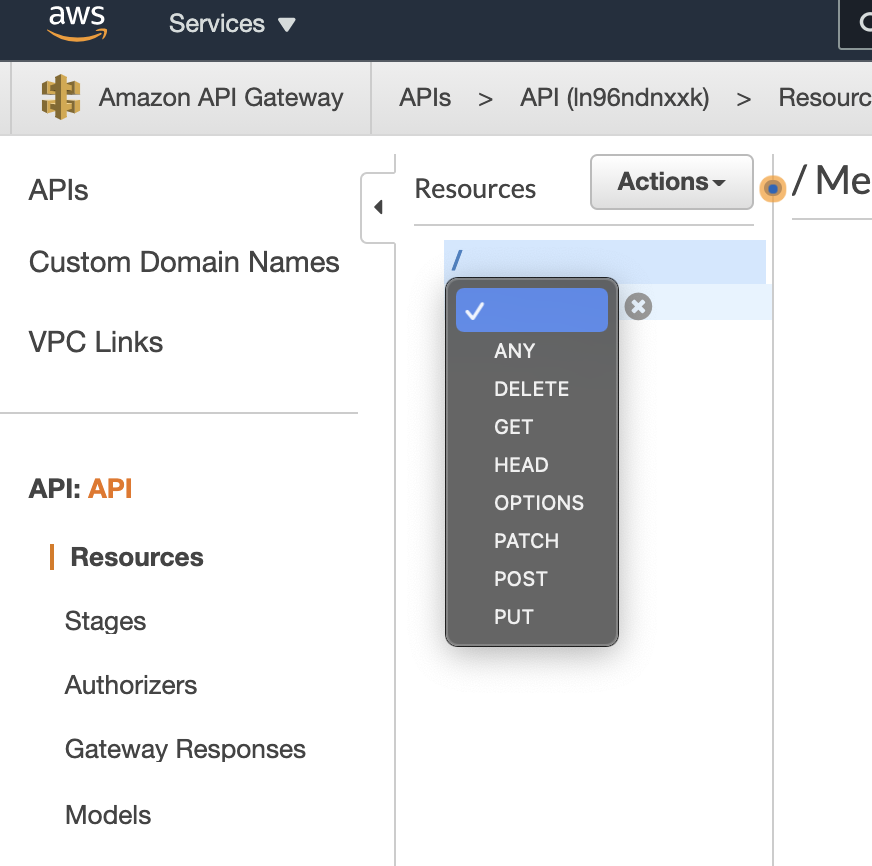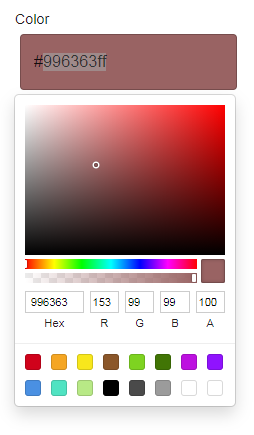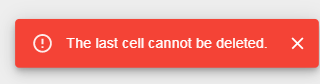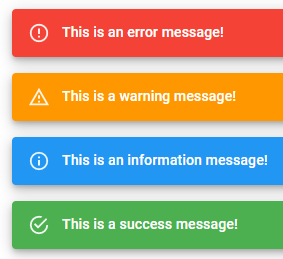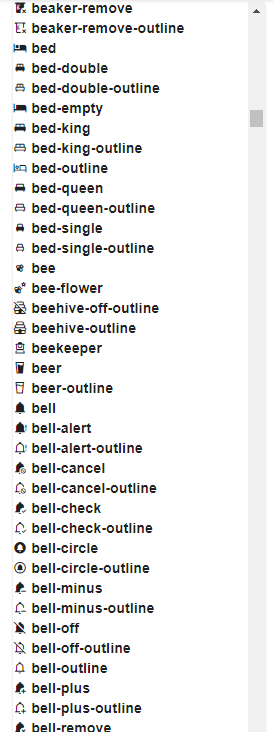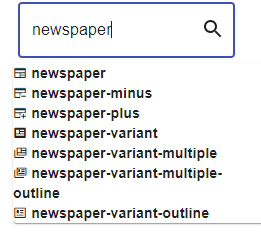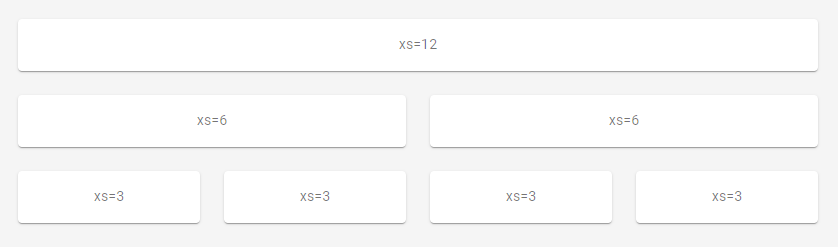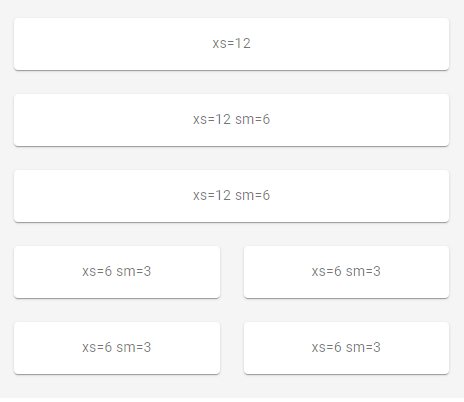The following commands can be used on a production server.
In the case of a local machine development, use free software like GIT DESKTOP / SourceTree
First deployment in a folder
git clone <URL GITLAB/GITHUB HTTPS>
Updating / Getting last changes
The following commands respond to particular problems that may arise.
Changing the URL of a GIT Repository
This problem can occur if you are using GITLAB or GITHUB with SSH and you want to switch to HTTPS or vice versa, or following problems with the rights of an SSH key such as “remote: The project you were looking for could not be found.” and “fatal: Could not read from remote repository.”
Checking the repository URL:
Changing the URL of the repository:
git remote set-url origin <URL>
You cannot pull the changes “You have unstaged changes”
You may get the following error, indicating that some files have changed and need to be committed when you haven’t touched anything and just want to update the server:
Cannot pull with rebase: You have unstaged changes.
Please commit or stash them.
In order the solve this problem we should remove all the unstaged changes:
You can now use the git pull command.
Back to the previous commit
Back to a specific commit
git reset --hard <ID COMMIT>
The commit ID is usually 7 digits and hexadecimal letters, example:
26b47fa
You can find it in the history tab of your GIT DESKTOP
Deleting a Commit in the Middle of the History
The two previous commands can delete commits but they are removing from the begining (the most recents commits). It is possible that we want for example to keep the most recent commit and delete a commit in the middle of the history. Replace “sha1-commit-hash” with the ID of the commit BEFORE the first commit you want to delete. For example, if you want to delete the 2nd, 3rd commit in a chronological order, then put the ID of the 4th commit, in a way to see the 3 commits in the editor.
git rebase -i <sha1-commit-hash>
This will open the editor. On the line of the commit you want to remove, change the text “pick” to “drop“.
drop ab12345678 feat: feature to delete # empty
pick cd12345678 feat: important feature
# Rebase ab12345678..cd12345678 onto ef12345678 (2 commands)
#
# Commands:
# p, pick <commit> = use commit
# r, reword <commit> = use commit, but edit the commit message
# e, edit <commit> = use commit, but stop for amending
# s, squash <commit> = use commit, but meld into previous commit
# f, fixup [-C | -c] <commit> = like "squash" but keep only the previous
# commit's log message, unless -C is used, in which case
# keep only this commit's message; -c is same as -C but
# opens the editor
# x, exec <command> = run command (the rest of the line) using shell
# b, break = stop here (continue rebase later with 'git rebase --continue')
# d, drop <commit> = remove commit
:x!
Use :x! to save your modifications and then check it in Git Desktop history or git log command.
Tips: if you have several commits to delete, you can use 2,$s/pick/drop/c to replace (it will ask if you want to replace with “Y” yes or “N” no)
Then you can git push –force to push it on the remote repository.
Overwrite changes on the distant repository (local > remote)
git push --force origin master
Caution, delete on the distant repository, useful if you want to “delete” a commit that has been pushed.
Overwrite changes on the local repository (remote > local)
git reset --hard origin/master
Caution, deletes all the changes made not pushed to the remote git, useful if you want to “delete” the commits locally to have the same thing as on the remote git.